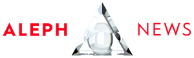- După realizarea conexiunii, puteți vizualiza ecranul, deschide fișiere și lucra cu aplicații de pe dispozitivul mobil aproape la fel de ușor ca și cum ați fi chiar în fața acelui computer.
- Accesul la distanță nu este acceptat în Windows 10 sau 11 Home.
- Pentru a vă conecta la un computer de la distanță, trebuie mai întâi să configurați accesul corespunzător.
Din 2020, tot mai multe persoane lucrează de acasă pe computer. Ca urmare, a apărut o nevoie mai mare de a accesa computerele de la distanță. Un instrument pentru acest lucru este programul Microsoft Remote Desktop, care vă poate ajuta să conectați computerul de acasă la unul de la birou. Dacă sunteți în deplasare fără un laptop, puteți accesa un PC la distanță și de pe un dispozitiv Apple sau Android.
Advertisment
După realizarea conexiunii, puteți vizualiza ecranul, deschide fișiere și lucra cu aplicații de pe dispozitivul mobil aproape la fel de ușor ca și cum ați fi chiar în fața acelui computer. Cerința majoră este că computerul pe care doriți să îl accesați trebuie să ruleze Windows 10 sau 11 Pro sau Enterprise edition. Accesul la distanță nu este acceptat în Windows 10 sau 11 Home.
Configurați accesul la distanță în Windows 10
Pentru a vă conecta la un computer de la distanță, trebuie mai întâi să configurați accesul corespunzător. Configurarea de bază este similară între Windows 10 și 11, deși unele dintre ecrane și opțiuni arată diferit. În Windows 10, mergeți la Settings > System > Remote Desktop (Setări > Sistem > Desktop la distanță) pe calculatorul pe care doriți să îl accesați și activați comutatorul pentru Enable Remote Desktop (Activare desktop la distanță).
Recomandări
În mod implicit, opțiunile pentru Keep your PC awake for connections when it is plugged in and Make my PC discoverable on private networks (Păstrați PC-ul treaz pentru conexiuni atunci când este conectat) și Make my PC discoverable on private networks (Faceți ca PC-ul meu să poată fi descoperit în rețele private pentru a permite conectarea automată de la un dispozitiv la distanță) pot fi ambele activate. Pentru a vizualiza sau modifica oricare dintre opțiuni, faceți clic pe link-ul corespunzător Show settings (Afișare setări), dar le puteți lăsa ambele activate în acest moment.
Faceți clic pe link-ul Advanced settings (Setări avansate) și asigurați-vă că este bifată căsuța pentru Require devices to use Network Level Authentication (Solicită dispozitivelor să utilizeze Network Level Authentication (Autentificare la nivel de rețea) pentru a se conecta. Această caracteristică oferă un nivel suplimentar de protecție pentru a îndepărta oaspeții nepoftiți și utilizatorii rău intenționați.
Presupunând că vă veți conecta la un computer de la locul de muncă prin intermediul unui VPN sau al unui alt gateway securizat, ignorați secțiunea pentru Conexiuni externe. Secțiunea pentru Remote Desktop port (Portul Remote Desktop) arată portul implicit pentru a asculta și a accepta o conexiune la distanță. Reveniți la ecranul anterior. Notați numele PC-ului, deoarece veți avea nevoie de el atunci când configurați conexiunea de pe dispozitivul mobil.
În mod implicit, orice utilizator care are un cont administrativ pe PC-ul la distanță poate accesa PC-ul. Presupunând că utilizați un cont Microsoft sau un cont de companie pentru a vă conecta la Windows, cel mai bine este să utilizați acel cont pentru a vă conecta de la distanță. Pentru a acorda acces de la distanță unui alt cont, faceți clic pe link-ul Select users that can remotely access this PC (Selectați utilizatorii care pot accesa de la distanță acest PC) din partea de jos. Faceți clic pe Add (Adăugare) și introduceți numele de utilizator pentru contul pe care doriți să îl utilizați.
Configurarea accesului la distanță de pe iPhone sau iPad
Acum, vă puteți întoarce la dispozitivul mobil. Pentru a accesa computerul de pe iPhone sau iPad, descărcați și instalați aplicația Remote Desktop(Opens in a new tab) din App Store de la Apple. Deschideți aplicația, atingeți butonul plus (+) din colțul din dreapta sus și alegeți opțiunea pentru Add PC (Adăugare PC).
În fereastra Add PC (Adăugare PC), introduceți numele computerului sau adresa IP(Opens in a new tab) în câmpul PC Name (Nume PC). Introduceți numele contului pe care doriți să îl utilizați în câmpul User Account (Cont de utilizator) sau lăsați câmpul setat la Ask When Required (Întreabă când este necesar) dacă preferați să introduceți numele de fiecare dată din motive de securitate.
Introduceți un nume în câmpul Friendly Name (Nume prietenos) pentru a adăuga o etichetă mai convenabilă pentru această conexiune. Activarea comutatorului pentru Admin Mode vă conectează la o sesiune de consolă pentru a gestiona un server Windows; în mod normal, ar trebui să lăsați acest comutator dezactivat. Opțiunea pentru Swap Mouse Buttons (Schimb de butoane de mouse) schimbă butoanele stânga și dreapta ale mouse-ului.
În secțiunea Gateway, ar trebui să activați și să configurați opțiunea pentru Gateway numai dacă organizația dumneavoastră utilizează un Remote Desktop Gateway pentru a securiza conexiunile la distanță.
Glisați în jos până la secțiunea Device & Audio Redirection (Redirecționare dispozitiv și audio) pentru a activa orice funcție a dispozitivului pe care doriți să o utilizați în timpul unei conexiuni la distanță. Probabil că veți dori să direcționați sunetul pentru a fi redat pe acest dispozitiv. De asemenea, este posibil să doriți să activați clipboard-ul dacă intenționați să copiați și să lipiți înainte și înapoi. De asemenea, puteți activa microfonul, camera și stocarea la distanță. Când ați terminat, atingeți Save (Salvare) în colțul din dreapta sus.
În aplicație va apărea o pictogramă pentru computerul pe care doriți să îl accesați. Atingeți acea pictogramă pentru a realiza conexiunea. Prima dată când încercați să accesați computerul, Remote Desktop vă poate cere să verificați conexiunea la acel computer. Activați Nu-mi mai cereți din nou conexiuni la acest computer și apoi atingeți Accept (Acceptare).